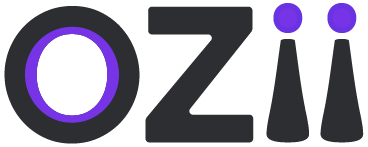Welcome to the PMS – HR Role User Guide. This guide is designed to assist HR professionals in navigating and utilizing the Performance Management System (PMS) effectively. From setting up roles and designations to managing appraisal flows, goal heads, and final ratings, this manual provides step-by-step instructions for each core function. Whether you’re configuring assessment years or publishing final ratings, this guide ensures a seamless and efficient experience tailored to HR needs.
Roles
The Roles section allows HR users to define and manage the structure of positions within the organization. This includes creating new roles and associating relevant designations to each. Establishing accurate roles and designations is crucial for aligning employees with their responsibilities and ensuring a streamlined appraisal process. This section guides HR through the steps of adding roles and designations, enabling a well-organized foundation for performance evaluations and goal-setting activities.
1. Add Roles
– Step 1: Locate & Select the Roles section on the sidebar.
– Step 2: Select a specific role or create a new one if needed
– Step 3: Enter the following details for adding a new role:
- Specify Role name
– Step 4: Once all details are finalized, HR can click on save to register the role. All the saved roles can be viewed on the select role menu.
2. Add Designation
– Step 1: Locate & Select the Roles section on the sidebar.
– Step 2: Select Add designation to create a new designation for the selected role.
– Step 3: Enter the following details for adding a new designation:
- Specify Department
- Select Designation
– Step 4: Once all details are finalized, HR can click save to register the designation. All the saved designations can be viewed on the same page.
Appraisal flow
The Appraisal Flow section enables HR to configure the performance review hierarchy by defining clear relationships between appraisers, appraisees, and reviewers. Setting up a structured appraisal flow ensures that evaluations are carried out systematically, with the right stakeholders involved at each stage. This section walks you through creating customized appraisal flows based on roles, helping to maintain transparency, accountability, and consistency throughout the performance assessment cycle.
1. Appraisal flow
– Step 1: Locate & Select the Appraisal flow section on the sidebar.
– Step 2: Select a specific role or create an appraisal flow for.
– Step 3: Enter the following details for adding a new role:
- Specify Role category ( Appraiser, Appraisee, & Reviewer )
- Select the Associated Role for the category
– Step 4: Once all details are finalized, HR can click on save to register the appraisal flow. All the saved roles can be viewed on the select role menu.
Assessment year
The Assessment Year section allows HR to define the timeframes for performance evaluations by setting up assessment periods. This includes specifying start and end months, naming the cycle, and configuring optional rating bifurcations. Establishing clear assessment years is essential for aligning performance tracking, goal setting, and appraisals with organizational timelines. This section provides the necessary steps to create and manage structured review periods that support fair and timely evaluations.
1. Assessment year
– Step 1: Locate & Select the Assessment year subsection on the sidebar under the section Assessment Year.
– Step 2: Enter the following details for adding a new Assessment year:
- Specify Name
- Specify Start month
- Specify End Month
- Select the time and period nature of the assessment
- Toggle of Name Rating bifurcation is available and optional
- Specify Rating bifurcation names ( optional )
– Step 4: Once all details are finalized, HR can click on save to register the Assessment year. All the saved Assessment years can be viewed on the View Assessment Year section.
Goal Head
The Goal Head section enables HR to define and manage key performance objectives aligned with organizational goals. By setting up goal heads, HR can assign specific targets, weightages, and descriptions for each department, role, and assessment year. This ensures clarity in expectations and a measurable approach to employee performance. The section supports the creation of multiple goal heads, helping structure performance plans with precision and transparency.
1. Goal head
– Step 1: Locate & Select the Goal head subsection on the sidebar under the section Goal head.
– Step 2: Enter the following details for adding a new Goal header:
- Select Assessment year
- Select PMS role
- Select Department
- Specify Goal Head
- Add Description if any
- Specify Weightage
- Specify Target
- An option to add multiple goal heads is also available
( Weightage limit is 100% and will be reflected in the respective goal(s) weightages )
– Step 4: Once all details are finalized, HR can click on save to register the Goal head. All the saved Goal heads can be viewed on the View Goal Head section.
Appraiser Attribute
The Appraiser Attribute section allows HR to define the key attributes that appraisers will use to evaluate employee performance. These attributes—such as skills, behavior, or goal achievement—can be customized with specific weightages and targets to reflect organizational priorities. By standardizing evaluation criteria, this section ensures a fair and consistent appraisal process across departments and roles. It plays a vital role in aligning individual performance metrics with broader business objectives.
1. Appraiser Attribute
– Step 1: Locate & Select the Appraiser Attribute subsection on the sidebar under the section Appraiser Attribute.
– Step 2: Enter the following details for adding an Appraiser Attribute:
- Select Assessment year
- Select PMS role
- Select Department
- Specify Attribute Name
- Specify Weitage
- Discription if any
- Specify Targets
( Weightage limit is 100% and will be reflected in the respective Attribute (s) weightages )
– Step 4: Once all details are finalized, HR can click on save to register the Appraiser Attribute. All the saved attributes can be viewed on the View Appraiser Attribute section.
Final Rating
The Final Rating section brings together all performance components—goal heads and appraiser attributes—into a consolidated evaluation score. HR can configure how each element contributes to the overall rating by defining appropriate weightages based on roles, departments, and assessment years. This ensures that final evaluations are accurate, balanced, and reflective of both quantitative goals and qualitative performance. The section supports transparent performance conclusions that guide recognition, development, and decision-making.
1. Final Rating
– Step 1: Locate & Select the Appraiser Attribute subsection on the sidebar under the section Appraiser Attribute.
– Step 2: Enter the following details for adding a Final Rating:
- Select Assessment year
- Select start role
- Specify Goal Head Weightage
- Attribute weightage will be adjusted automatically according to the goal head weightage
- Select department
– Step 3: Once all details are finalized, HR can click on save to register the Final Rating. All the saved Final Ratings can be viewed on the View Rating section.
Appraisal Unlock
The Appraisal Unlock section allows HR to set specific time windows for each stage of the appraisal process. This ensures that approvers and reviewers have controlled access based on predefined roles, durations, and departments, maintaining structure and timeliness in evaluations.
1. Appraisal unlock
– Step 1: Locate & Select the Appraisal unlock subsection on the sidebar under the section Appraisal unlock.
– Step 2: Enter the following details for adding an Appraisal unlock Period:
- Select Assessment year
- Specify Assessment duration
- Select role
- Select Business Unit
- Select department
- Select designation
- Select employees
- Specify Unlocking start and end time for respective approvers according to selected flow.
– Step 3: Once all details are finalized, HR can click on save to register the Appraisal unlock Period. All the saved Appraisal unlock periods can be viewed on the Appraisal unlock section.
Publish Ratings
The Publish Rating section enables HR to finalize and release performance ratings for a selected assessment year. With just a few clicks, ratings can be made visible to stakeholders, marking the completion of the appraisal cycle.
1. Publish rating
– Step 1: Locate & Select the Publish rating section on the sidebar
– Step 1: Select the assessment year to be published
– Step 2: Select the action Publish to publish the specific selected rating of the assessment period.
This guide provides HR professionals with a comprehensive overview of managing the Performance Management System (PMS) effectively. From defining roles and assessment periods to configuring appraisal flows and publishing ratings, each section is designed to support a structured and transparent evaluation process. By following these steps, HR can ensure performance reviews are fair, timely, and aligned with organizational goals. For any additional support or updates, please refer to the system helpdesk or contact the admin team.
Last modified: April 25, 2025